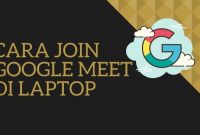PenaGuru.Com – Google Meet, salah satu alat paling populer untuk rapat dalam pembelajaran online, memudahkan untuk menampilkan presentasi PowerPoint anda kepada seluruh peserta didik anda. Tutorial ini menjelaskan cara presentasi power point di Google Meet dari komputer atau perangkat seluler anda.
Dengan adanya pembelajaran jarak jauh, semakin banyak sekolah beralih ke alat online untuk rapat, kolaborasi, dan komunikasi sederhana di jarak yang sangat jauh. Banyak alat konferensi video online bermunculan untuk memenuhi kebutuhan ini, termasuk Zoom, Microsoft Teams, WebEx, dan Google Meet.
Dulunya merupakan produk konferensi premium hanya untuk Google G Suite, namun Google Meet saat ini gratis digunakan untuk semua orang yang memiliki akun Google. Alat konferensi video dan kolaborasi online membuatnya mudah digunakan tidak hanya untuk rapat bisnis, tetapi juga kelas online di mana penyaji harus menampilkan slide PowerPoint mereka untuk dilihat semua orang dalam panggilan.
Cara Presentasi Power Point di Google Meet
Anda dapat mempresentasikan presentasi PowerPoint anda tidak hanya dari komputer Anda, tetapi juga dari perangkat seluler. Google Meet berfungsi di hampir semua sistem, seperti Windows, Mac, iOS, atau Android. Dalam tutorial ini, kami akan menunjukkan kepada anda petunjuk langkah demi langkah cara share ppt di google meet lewat komputer dan hp anda.
Cara Presentasi di Google Meet Lewat Laptop/komputer
Satu-satunya alat yang anda perlukan untuk membuat presentasi di Google Meet adalah Microsoft PowerPoint dan browser web. Pertimbangkan untuk menggunakan Google Chrome karena berfungsi paling baik dengan Google Meet. Anda tidak perlu mengunduh alat dan plugin lain.
Siapkan presentasi PowerPoint anda sebelum bergabung dengan panggilan atau memulai presentasi Anda, jadi tidak akan ada kejutan saat semua orang melihat layar Anda.
- Buka file PowerPoint di komputer Anda.
- Karena tampilan default adalah mode pengeditan normal, anda harus menyetelnya ke mode Slide Show untuk dilihat oleh orang lain. Jika Anda telah menggunakan PowerPoint cukup lama, Anda akan tahu bahwa mode Slide Show mengarahkan slide ke mode layar penuh, yang berarti Anda tidak akan dapat dengan mudah beralih antara PowerPoint dan Google Meet jika perlu. Pengaturan cepat ini membuat PowerPoint dalam mode layar penuh sehingga anda dapat beralih ke aplikasi lain.
Klik pada tab Slide Show kemudian Set Up Slide Show untuk melihat pengaturan berbagi anda. Dalam pengaturan Set Up Show, pilih opsi kedua di bawah Show type: Ditelusuri oleh individu (jendela). Klik OK untuk keluar dari pengaturan. - Setelah menyiapkan presentasi, anda sekarang dapat bergabung atau membuat panggilan Google Meet. Buka http://meet.google.com di browser web anda untuk memulai. Anda bisa menyiapkan rapat baru dengan link baru atau memasukkan link yang sudah ada untuk bergabung.
- Setelah di panggilan, klik Present now (tampilkan sekarang) untuk mulai berbagi layar anda. Ada tiga opsi: Seluruh layar Anda, Jendela, atau tab Chrome. Jika anda memilih untuk membagikan seluruh layar anda, peserta akan melihat semua yang anda lakukan di layar. Karena anda hanya ingin membagikan presentasi PowerPoint anda, yang berada di jendela terpisah, pilih opsi kedua. Jika Anda memiliki presentasi PowerPoint di tab Chrome, anda dapat memilihnya.

Perhatikan bahwa membagikan layar atau presentasi Anda tidak secara otomatis menonaktifkan video anda, jadi jika anda ingin menampilkan tanpa menunjukkan wajah anda, pastikan untuk mematikan kamera sebelum mengklik Presentasikan sekarang. Opsi ini juga berlaku untuk mikrofon, jadi anda dapat terus berbicara sambil memberikan presentasi kecuali jika anda mematikan mikrofon. - Pilih jendela yang ingin Anda tampilkan. Klik deck PowerPoint yang akan anda tampilkan dan klik Bagikan.
Ini akan membawa layar PowerPoint ke latar depan. Anda akan tahu itu sedang disiarkan ke semua orang dalam panggilan melalui pesan di bagian bawah.
Seperti inilah tampilannya dari komputer orang lain.
- Saat anda perlu menghentikan presentasi, cukup klik tombol Berhenti Berbagi di jendela PowerPoint Anda, atau kembali ke tab Google Meet. Tombolnya sulit untuk dilewatkan.
- Menghentikan presentasi tidak menghentikan panggilan. Saat anda perlu mengakhiri panggilan, klik Tinggalkan Panggilan.
Cara Presentasi di Google Meet Menggunakan HP
Anda juga dapat menyajikan presentasi PowerPoint melalui iOS atau Android selama anda memiliki aplikasi Google Meet dan Microsoft PowerPoint yang diinstal di perangkat seluler anda. Dalam tutorial ini, kami akan menggunakan iPad untuk menunjukkan cara kerjanya.
- Buka file PowerPoint di iPad anda.
- Dengan file terbuka di Microsoft PowerPoint, klik pada tab Slide Show dan klik Presenter View.

Perhatikan bahwa meskipun aplikasi Microsoft PowerPoint gratis untuk diunduh, anda harus berlangganan layanan Microsoft 365 untuk menggunakan fitur seperti Slide Show di iPad Anda. - Buka Google Meet untuk mengatur rapat baru atau bergabung dengan rapat yang sudah ada. Anda dapat memilih untuk menonaktifkan kamera anda sebelum membagikan layar anda untuk presentasi.
- Klik tombol tiga titik di samping mikrofon untuk menampilkan lebih banyak kontrol. Klik pada Bagikan layar untuk mulai membagikan layar anda.
- Jendela Screen Broadcast akan muncul. Tekan Mulai Siaran untuk mulai berbagi layar. Ikon kamera hijau kecil akan muncul di pojok kanan atas layar untuk menunjukkan bahwa anda akan memulai siaran.
Segera setelah anda mulai menyiarkan, setiap gerakan dan klik akan ditampilkan ke semua orang dalam panggilan, jadi berhati-hatilah untuk tidak membuka file atau aplikasi pribadi apa pun. Ikon kamera hijau kecil juga akan berubah menjadi ikon rekam merah setelah anda mulai menyiarkan.
- Beralih ke presentasi PowerPoint Anda. Klik pada ikon layar penuh untuk memulai presentasi anda.
Ini adalah tampilan presentasi anda kepada peserta lain dalam panggilan tersebut. - Setelah selesai memberikan presentasi, anda dapat beralih kembali ke Google Meet dan mengklik Berhenti berbagi. Anda juga dapat mengeklik ikon merah kecil di kanan atas layar saat menggunakan aplikasi lain untuk melakukan hal yang sama.
- Pada pop-up Penyiaran Layar, klik Berhenti untuk menghentikan penyiaran layar atau berbagi layar anda.
Menghentikan siaran tidak mengakhiri panggilan, jadi setelah panggilan anda selesai, klik tombol Tinggalkan Panggilan untuk menutup telepon sepenuhnya.
Kesimpulan
Google Meet membuat segalanya mudah untuk menampilkan presentasi PowerPoint anda kepada peserta rapat lainnya seolah-olah anda semua berada di ruang kelas/konferensi yang sama. Tidak masalah jika anda melakukan presentasi dari komputer atau perangkat seluler anda; dengan Google Meet, anda dapat mempresentasikan dari mana saja, kapan saja.
Demikian tutorial lengkap cara presentasi power point di google meet lewat computer dan HP, semoga bermanfaat bagi yang melaksanakan pembelajaran/kerja jarak jauh.